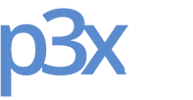Installer Domoticz sur Raspberry Pi pour une connexion à distance
Article ajouté le 12/08/2019

Vous souhaitez domotiser votre domicile et créer votre propre système pour gérer votre chez-vous à moindre coût ? Suivez le guide et vous allez faire des envieux :-)
La première étape pour avoir un bon système domotique est de disposer d’une centrale pouvant contrôler tous les éléments de votre maison ou de votre appartement.
La meilleure solution optimisée et économique que je vais vous présenter s’avère être le mini-PC Raspberry Pi pour contrôler tous vos dispositifs. En revanche, je vous conseille d’être un minimum expérimenté en informatique pour continuer.
Matériel requis
Un Raspberry Pi connecté en Wifi ou en Ethernet (Je vous conseille le Pi 3 B+ pour environ 60 euros le kit avec alimentation, carte micro SD, câble HDMI et boitier)
Si vous souhaitez acheter votre Raspberry Pi et être livré rapidement je vous conseille ces quelques liens sur Amazon :
Installation du système Raspbian sur votre Raspberry Pi
Avant de commencer, retrouvez ci-dessous une photo d’un Raspberry Pi 3 B+ sur laquelle j’ai ajouté le nom des composants qui nous intéressent. Cela vous permettra de mieux vous familiariser avec la bête.
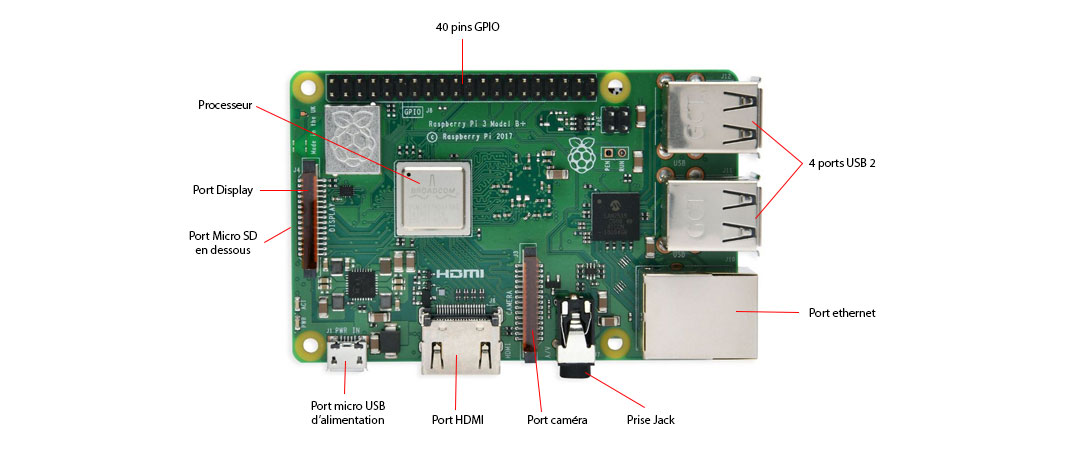
Afin d’installer le système Raspbian sur votre Raspberry (Tout comme Windows sur un PC) vous devez disposer d’une carte micro SD. Celle-ci fera office de disque dur sur votre mini-PC Raspberry.
Lorsque vous achetez un pack avec carte micro-SD, vous pouvez déjà disposer d’une version de Raspbian pré-installée.
Si ce n’est pas le cas, je vous invite à télécharger la dernière version de Raspbian sur le site officiel : https://downloads.raspberrypi.org/raspbian_latest
Si vous êtes sur Windows, je vous conseille de télécharger également le logiciel Win32DiskManager et de l’installer. Il vous servira à écrire sur la carte micro SD.
Vous le trouverez ici : https://sourceforge.net/projects/win32diskimager/
Par contre, si vous êtes sur Mac, je vous laisse vous débrouiller. Pour en avoir déjà utilisé pas mal, je trouve clairement que contrairement aux idées reçues, ça bug souvent et en dehors du fait que c’est esthétiquement beau, c’est physiquement et ergonomiquement mauvais…
Bref, une fois que vous avez toutes les cartes en main, vous pouvez insérer votre Carte SD directement dans votre PC ou via un adaptateur.
Lorsque celle-ci est reconnue, vous pouvez lancer le programme Win32DiskManager que vous venez d’installer.
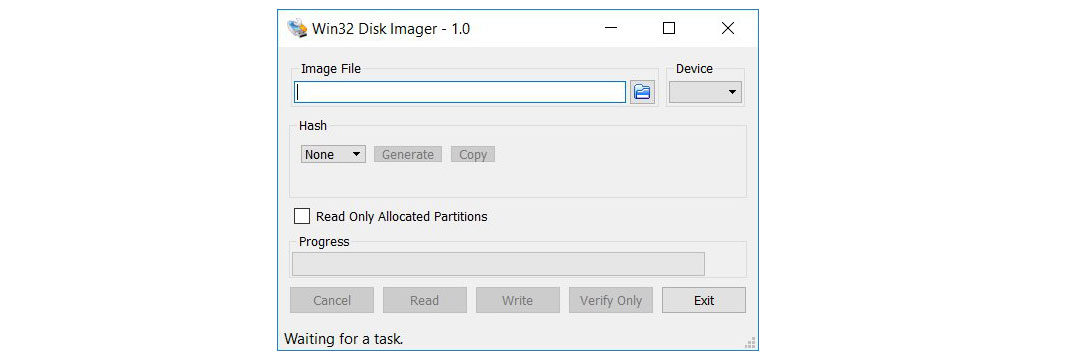
Sélectionnez alors le fichier « .img » inclus dans l’archive téléchargée de Raspbian. Puis, sélectionnez la lettre de votre Carte Micro SD dans le champ « Device ».
Cliquez ensuite sur le bouton « Write » afin de monter le nouveau système Rapsbian sur votre carte micro-SD.
Si tout s’est bien passé, un message apparait et vous pouvez retirer la carte en toute sécurité.
Installation de Raspbian via la carte micro SD
Pour installer Raspbian, vous devez avoir un écran connecté à votre Raspberry.
Pour cela, il vous faut obligatoirement connecter un câble HDMI entre votre Raspberry Pi et un écran (Cela peut être tout simplement votre TV).
En alimentant le Raspberry, vous devriez alors voir le système se lancer jusqu’à l’apparition d’un écran de bureau.
Un utilitaire s’ouvre et vous permet de configurer votre système Raspbian assez simplement. Je vous conseille vivement de suivre les étapes indiquées et de connecter votre Raspberry directement à votre réseau local et à Internet pour continuer (En wifi ou via un cable ethernet).
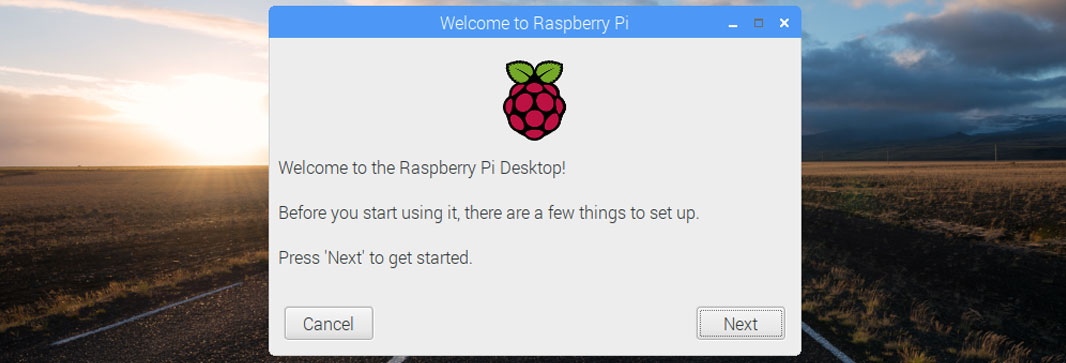
Enfin, pour pouvoir aisément accéder à votre Raspberry à distance, je vous conseille d’activer le mode SSH de Raspbian.
Pour activer le mode SSH, rendez-vous dans le répertoire « boot » de votre système et créez simplement un fichier nommé « ssh ».
Je vous conseille ensuite de modifier le mot de passe administrateur pour vous connecter à votre système.
Voilà, votre système est fin prêt ! Vous pouvez maintenant passer à l’étape suivante.
Accéder à votre Raspberry depuis n’importe où
Après avoir installé Raspbian avec le mode SSH actif, vous pouvez installer le logiciel Putty sur votre propre PC qui vous permettra d’accéder à votre mini PC Raspberry à distance sur votre réseau ou depuis Internet.
Pour télécharger le logiciel, rendez-vous sur le site officiel : https://www.putty.org/
Une fois le logiciel téléchargé et installé vous pourrez vous connecter en SSH en indiquant l’adresse IP locale de votre Raspberry avec le port 22 en cliquant sur le bouton « Open ».
Il vous sera alors demandé votre login (« pi » étant l’utilisateur par défaut sur Raspbian) puis votre mot de passe pour accéder au Raspberry en ligne de commande.
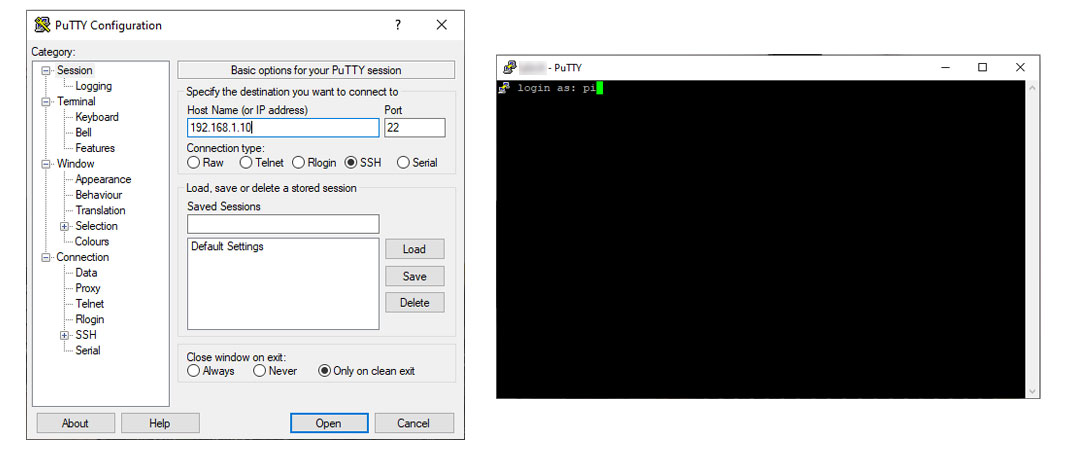
Le problème, c’est que l’adresse IP peut changer et vous ne pourrez accéder à votre Raspberry qu’en local tant que votre box Internet n’est pas correctement configurée.
Vous devez donc configurer votre box ADSL ou Fibre pour accéder à votre Raspberry depuis n’importe où.
Pour cela, vous devez vous connecter à votre box depuis votre navigateur.
Voici les différentes méthodes d’accès selon les boxes et les fournisseurs d’accès :
| Box | IP | Login | Mot de passe |
|---|---|---|---|
| AOL-Box | 192.168.1.1 | ||
| B-Box | 192.168.1.254 | admin | admin |
| C-Box | 192.168.30.1 | admin | admin |
| Club-Internet-Box | 192.168.1.1 | root | clubadmin |
| Darty-Box | 192.168.1.254 | dartybox | 1234 |
| Darty-Box (mode expert) | 192.168.1.254 | dbadmin | dbox1234 |
| Free-Box | 192.168.0.254 | admin | admin |
| Neuf-Box | 192.168.1.1 | admin | admin |
| CastleNet | 192.168.100.1 | cable | |
| Netgear | 192.168.0.1 | admin | password |
| Live-Box | 192.168.1.1 | admin | 8 premiers caractères WIFI |
| SFR-Box | 192.168.1.1 | admin |
Une fois que vous-vous êtes connectez à votre box, vous devez configurer le DHCP afin d’attribuer une adresse IP fixe à votre Raspberry.
Je vous conseille d’effectuer directement une recherche sur Google pour savoir comment faire en fonction de votre box.
Par ailleurs, dans les paramètres de votre box, vous devrez également ouvrir les ports 22 et 8080 pour que votre Raspberry et Domoticz soit accessible à distance.
Généralement, sur la plupart des boxes Internet, vous devez vous rendre dans une rubrique « Réseaux » et/ou « NAT ». Mais je vous invite tout de même à effectuer des recherches sur Google en fonction de votre propre box.
Une fois que vos ports sont biens configurés, je vous propose d’utiliser un service DynDNS vous permettant de remplacer l’adresse IP Internet de votre Raspberry Pi (De votre connexion) par un nom de domaine. Cela vous évitera de sans arrêt devoir mémoriser votre adresse IP et si celle-ci change ou que votre connexion se réinitialise, le service s’adaptera en fonction de la nouvelle IP donnée.
Vous pouvez alors vous inscrire sur les sites noip.com, dyndns.fr ou encore dyn.com. Il existe de nombreux autres sites pour la création de DynDNS. Le but étant de faire pointer le nom de domaine vers votre adresse IP chez vous même si celle-ci évolue.
Pour ma part, j’utilise noip.com avec un domaine en « .ddns.net ». Afin de créer votre DynDNS, il faudra que vous renseigniez une première fois votre adresse IP. Pour la connaître, rendez-vous sur le site mon-ip.com.
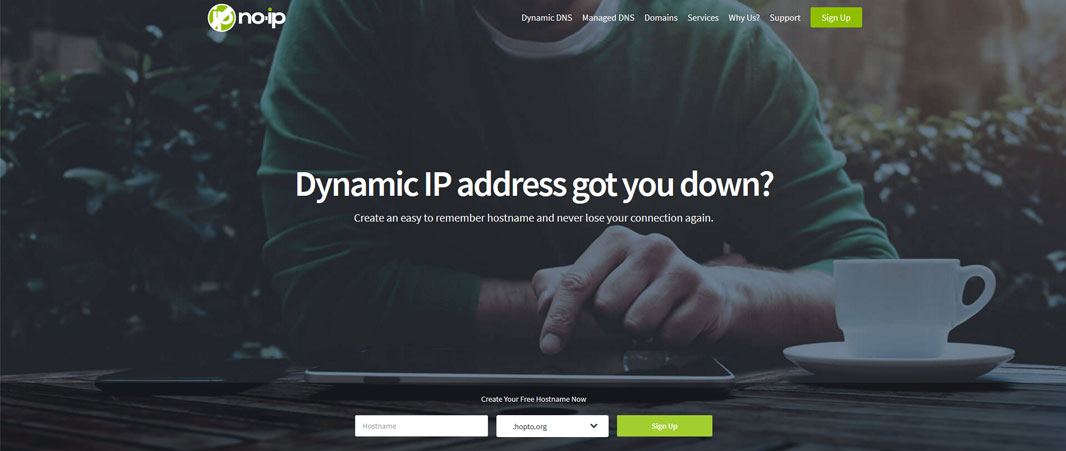
Je vous invite ensuite à configurer votre box en fonction des DynDNS que vous aurez créées. Pour cela, effectuez une petite recherche Google pour la configuration de DynDNS sur votre box et tout devrait aller comme sur des roulettes.
Après la nouvelle configuration, un redémarrage de la box peut être nécessaire.
Une fois que tout est OK (DHCP, ports et DynDNS configurés) vous devriez pouvoir accéder à votre Raspberry depuis n’importe où avec Putty :
- Précisez votre domaine DynDNS dans le champ « host »
- Indiquez le port 22
- Cliquez sur « Open »
- Indiquez votre login « pi » et votre mot de passe Raspbian
Ca y’est, vous êtes connecté à votre Raspberry Pi depuis un terminal.
Je vous conseille donc tout de suite de mettre à jour votre système en saisissant les deux lignes de commandes suivantes dans le terminal Putty :
sudo apt-get update
sudo apt-get upgrade
Installation de Domoticz
Une fois connecté à votre Raspberry via Putty, vous pouvez aisément installer Domoticz grâce à la ligne de commande suivante :
sudo curl -L install.domoticz.com | bash
Vous pourrez ensuite redémarrer le système afin de prendre en compte la nouvelle installation via la commande suivante :
sudo reboot
Si tout s’est bien passé Domoticz est fin prêt et vous pouvez y accéder à distance en vous rendant sur votre domaine DynDNS en utilisant le bon port : http://votrenom.ddns.net:8080.
Petite astuce pour éviter les problèmes de déconnexions intempestives de Domoticz : Sur votre navigateur mettez-vous en navigation privée. Sur Firefox vous pouvez ouvrir un nouvel onglet de navigation privée en appuyant sur les touches « Ctrl » + « Maj » + « P ». Sur Chrome les touches seront « Ctrl » + « Maj » + « N ».
Si le service ne s’est pas correctement lancé au démarrage, il existe plusieurs commandes SSH pouvant être utiles :
- Commande de démarrage de Domoticz : sudo /etc/init.d/domoticz.sh start
- Commande d’extinction de Domoticz : sudo /etc/init.d/domoticz.sh stop
- Commande de redémarrage de Domoticz : sudo /etc/init.d/domoticz.sh restart
Maintenant que Domoticz est installé et accessible à distance, vous pouvez maintenant le paramétrer en vous rendant dans le menu depuis votre navigateur dans « Setup » puis « Settings ».
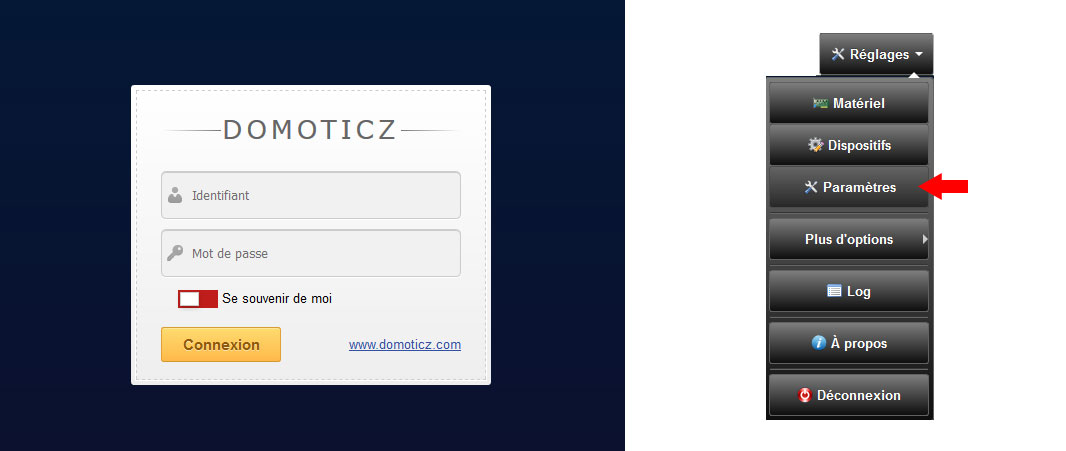
Dans cette rubrique, je vous invite dans un premier temps à changer la langue en Français et à définir vos identifiants de connexion car n’oubliez pas que votre Domoticz est maintenant accessible depuis n’importe où et par tout le monde.
Pour le reste, je vous laisse modifier les paramètres en fonction de vos préférences.
4 commentaires
@Flouille 2019-08-22 05:04:21
Super tuto!!!
Continuez comme ça :)
@bea 2020-01-03 02:40:21
merci! Super tuto!
@p3x 2020-01-03 03:30:20
Merci à vous tous pour la confiance que vous me portez. N'hésitez pas si vous avez des soucis ;)
@Jean-Pierre Kuypers 2021-09-28 12:11:56
Excellent tuto bien clair et tout.
Cependant en essayant la commande :
sudo curl -L install.domoticz.com | bash
je n'ai rien constaté de concret et la commande :
sudo service domoticz start
m'a donné le message "failed because control process exited"
Par contre, avec la commande :
curl -sSL install.domoticz.com | sudo bash
tout s'est bien passé.
Cordialement.